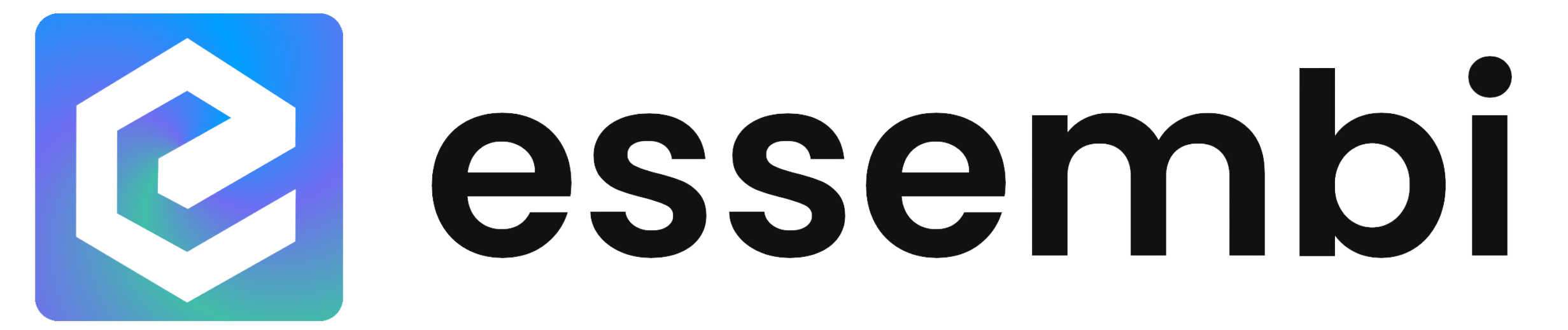Table of Contents
What is Essembi?
Essembi is the software innovation hub that helps software companies accelerate their innovation cycle to become a leader in their market. The system has powerful out of the box functionality to handle the entire innovation cycle of a software company PLUS simple customization features to handle unique business processes.
Here is how you can get off to a quick start using Essembi.
Overview of Essembi
Essembi includes multiple layers to help you manage your business:
- Organizations: The business or governing controller of the Essembi account.
- Users: Each user has their own credentials to access organizations and apps.
- Teams: Users can be assigned to teams within an app which are utilized to manage security and drive workflows.
- Apps: Each organization can create an unlimited amount of apps to manage their business processes and data. For ease of use, Essembi recommends trying to manage all your business data in a single app but you can create multiple apps if needed. Each app has its own set of tables, data models, workspaces and views.
- Workspaces: A collection of views that might be useful for similar purposes.
- Views: A specific way of visualizing data (e.g., grid reports, boards, gantt charts) and accessing forms to create or edit data. Multiple views can be setup in a single workspace.
- Tables and Fields: The fundamental components used to organize and store data. A table is a collection of related data with the fields representing the individual attributes that need to be stored. There are multiple field types that can be used to capture and link data together throughout the system.
- Data Models: Defines the relationship between tables and fields for use in views across Essembi.
- Notifications: Alerts that a specific change has been made within Essembi.
- Search: Essembi's search is powered by AI and allows you to ask a basic question to get a quick answer.
Essembi's User Interface
Menu
- Collapse / Expand: Expand or collapse the menu. The system will remember your selection so you can operate Essembi with the menu in either mode.
- Home: An easy way to view what you specifically need to do and see notifications that have been triggered recently.
- Favorites: Contains a list of objects and records that are selected as favorites using the breadcrumb star icon. Also contains a list of watched records that trigger notifications throughout the application. Watched records are selected using the breadcrumb bell icon.
- Workspaces: The collection of workspaces that are available to the user logged into the application.
- Feedback: Log feedback for the Essembi team on any feature or function in Essembi.
- Help: Launch the help system for Essembi.
- Settings: Access the available app settings such as tables, data models, teams, etc.
Search Bar
Essembi's search is powered by AI. Simply type in what you are looking to understand and Essembi will display a report with the information.
Invite
Invite other users to join your organization in Essembi by inputting an email address. Also select the team that you want the user to be a part of once they join Essembi.
Once a new user is invited, the user will receive an invitation via email to join Essembi.
Notifications
Any time a watched record in the system is updated, a notification will appear here. Users will be able to see what changed, when it was changed, and who changed it directly through the notification.
User Settings
- Dark / Light Mode: Users may select to run in either light or dark mode in Essembi.
- Account Settings: Change user information such as name, picture or password.
- Organization: View the organization information. Only accessible with proper security.
- Logout: Log the current user out of Essembi.
Workspaces
A workspace is where work gets done in Essembi. A workspace is a collection of views. All workspaces and views can be customized by teams and users.
Each workspace has three customization options available on the right hand side:
- Edit Workspace: Edit the name, icon or security for the workspace.
- Create View: Create a new view within the workspace.
- Edit View: Edit the currently selected view in the workspace.
View Types
There are multiple types of views:
- Grids: Table view of data. Useful for creating simple views of data that are sorted or filtered.
- Boards: Organizes information into cards that are arranged in columns. Each card can be color coded. Users can move cards between columns. Useful for creating scrum boards, product roadmaps and other visual workflow views.
- Gantt Charts: Organized data into a timeline with tasks listed down the left hand side and the start and end date captured with timelines. Useful for creating project plans, release timelines and more.
Filters
All views can be filtered in Essembi. It is powerful to setup saved filters that can be easily applied by selecting the option in the filter drop down. Saved filters can also be applied by default to a view in the view settings.
If a saved filter is applied, the name will show up next to the filter icon. If a user builds their own filter, the filter will say "User Defined".
Creating and Modifying Data
Data can be created or modified through the view. The form for the default table within the data model will be shown when editing data.
Breadcrumb Buttons
Records and workspaces will contain up to three breadcrumb buttons:
- Share: Copy a link that can be shared with other users for easy access to the record.
- Favorite: Mark the current object as a favorite that will show up for easy access in the menu.
- Watch: Receive a notification if a change is made to the record.
Cool Tips and Tricks
Multi-Column Sort in Grid View
To sort multiple columns (e.g., sort by this, then that), select SHIFT and then left click on the additional columns to sort by. The system will display the number used for the multi-column sort in the column header.
Easily Add Bullets / Numeric Lists in Long Text Object
To automatically trigger a bullet list or numeric list in the long text object, simply type "* " or "1." respectively.
Hot Keys for Date / Time Fields
- Up / Down will increment date fields up and down a day respectively.
- Up / Down will increment time fields up and down an hour respectively.
- Shift + Up / Down will increment the date / time field by a day.
- A / P will change the meridian to AM or PM respectively.